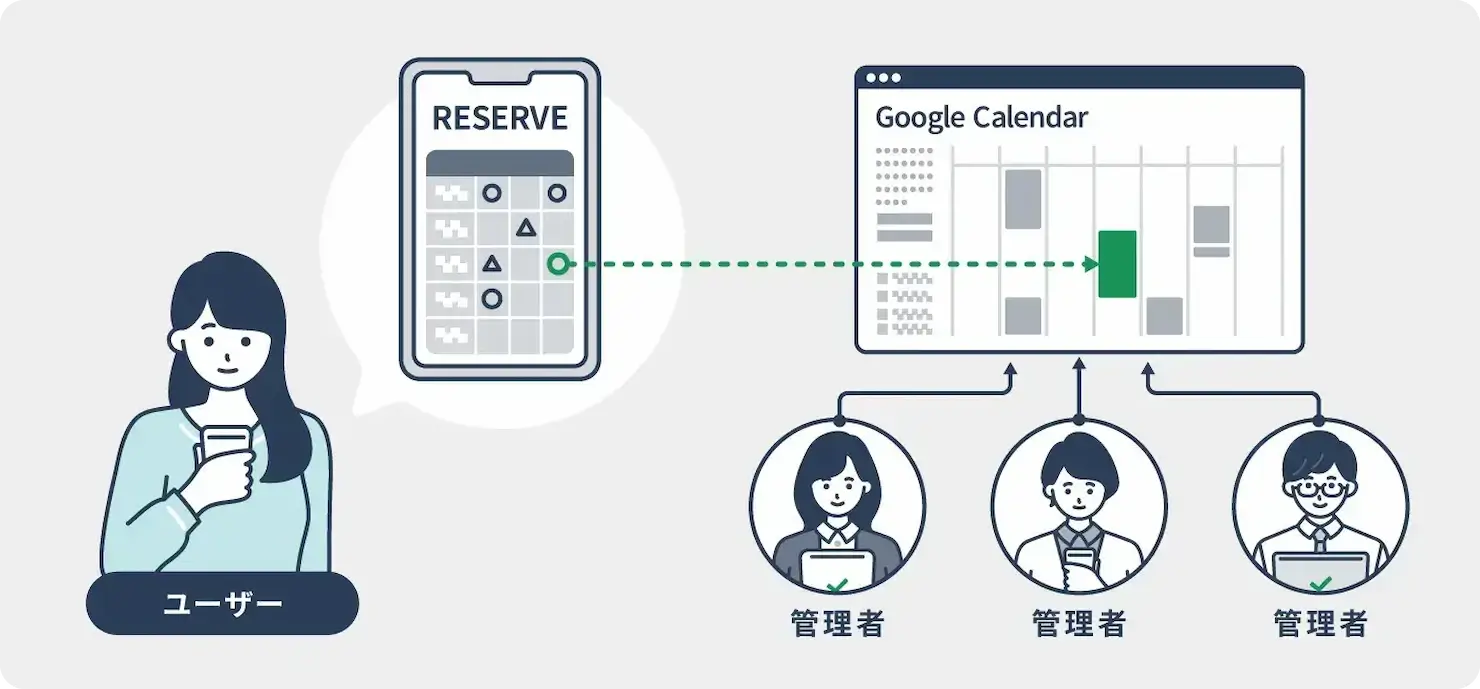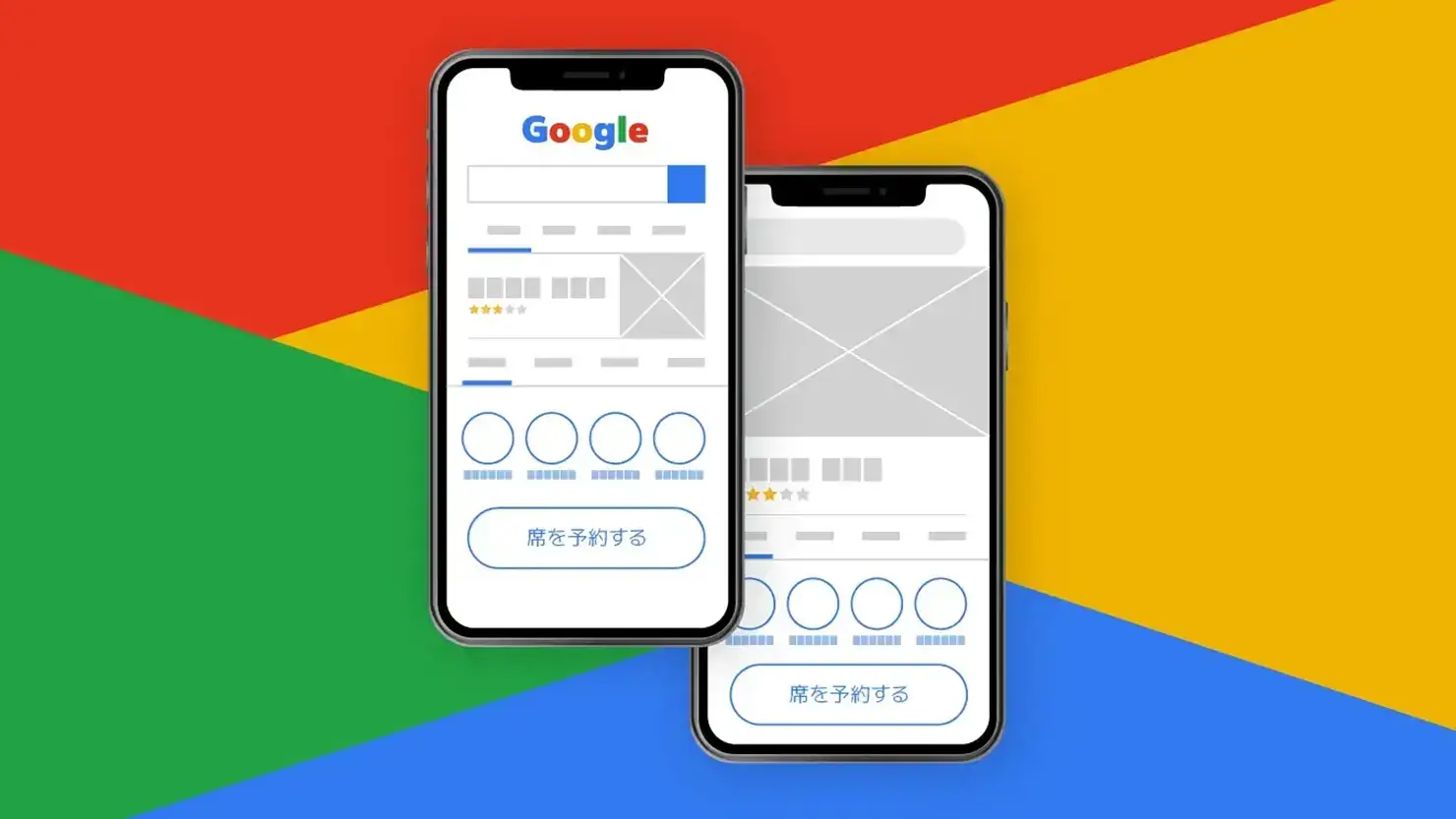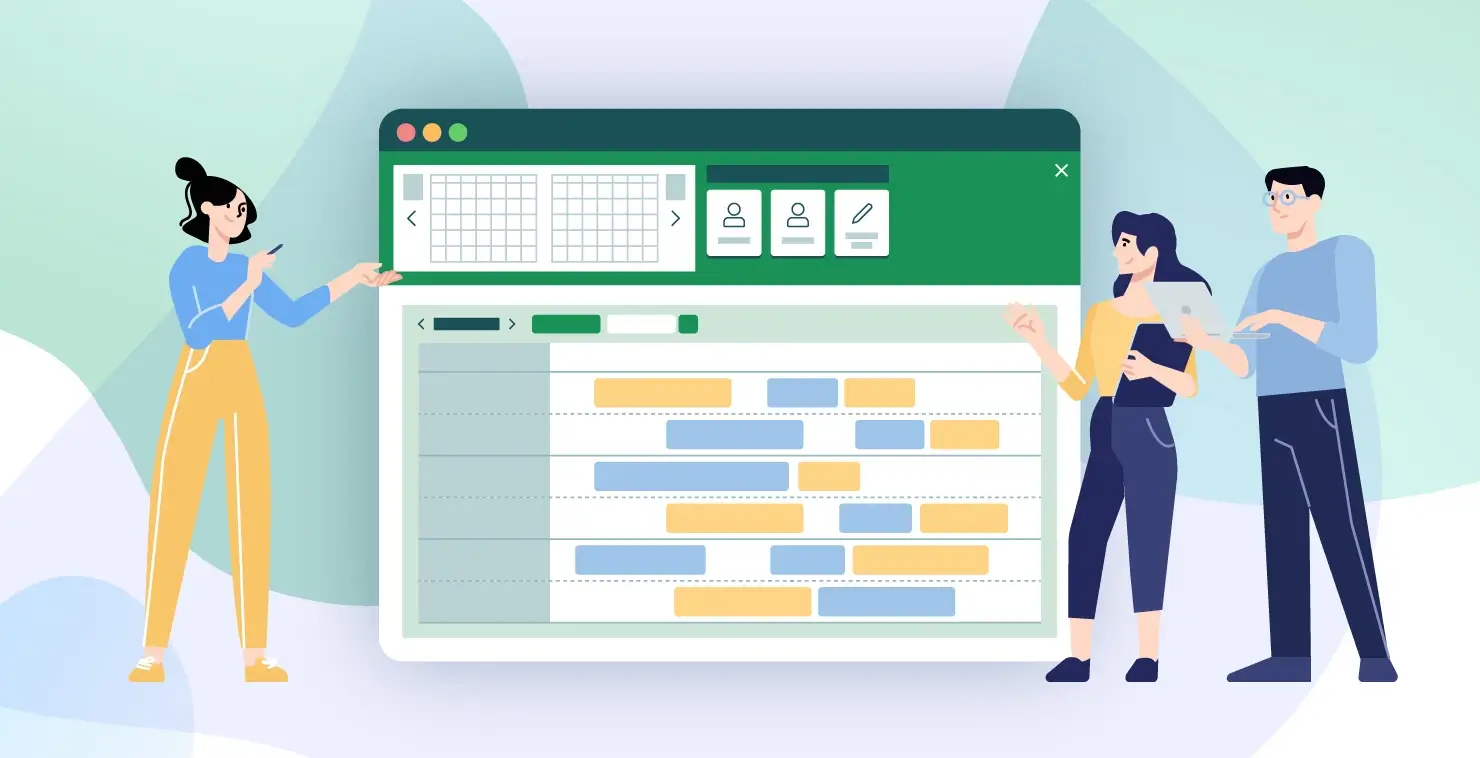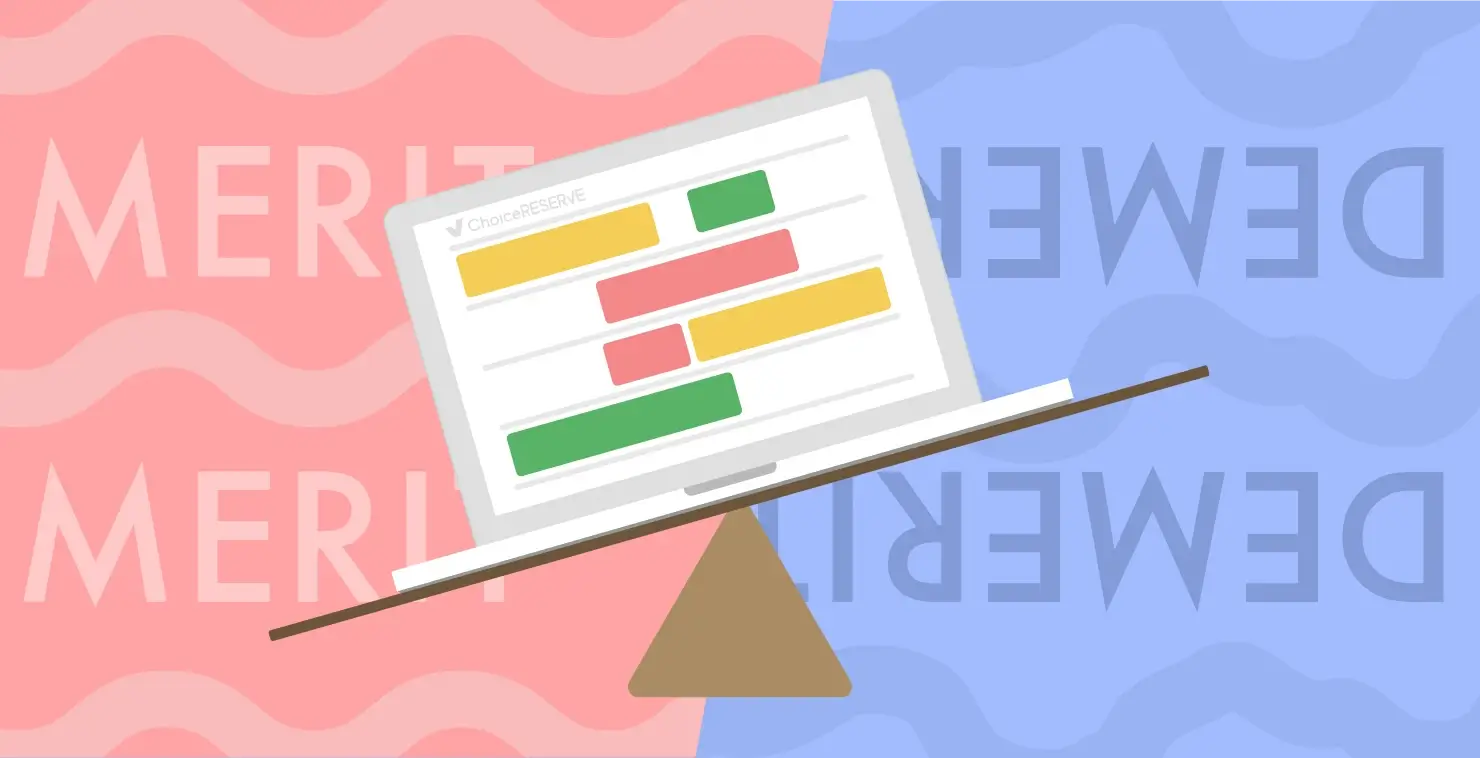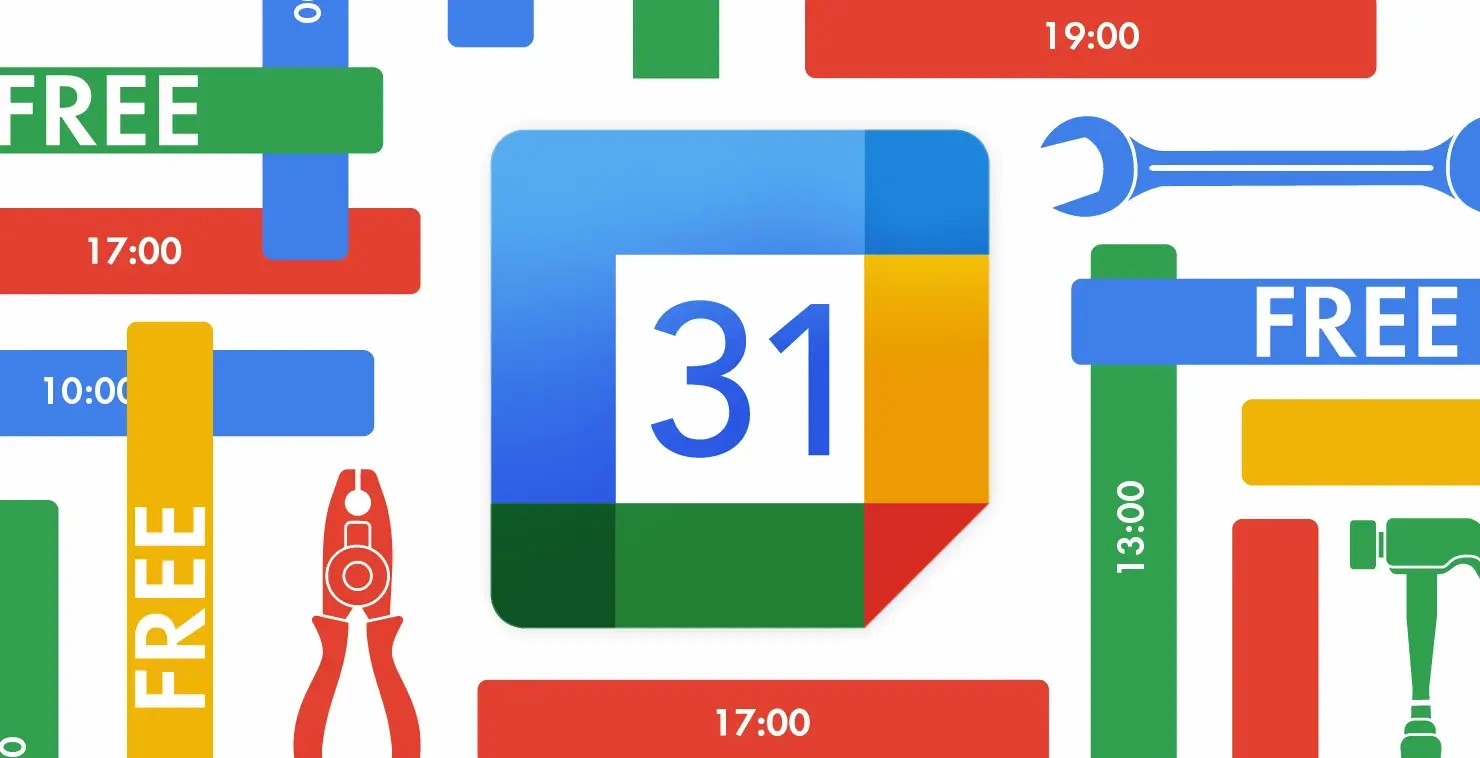
予約システムを導入するにあたって、やはり気になるのがコスト面。できるだけ導入コストを抑えたいとお考えの方も多いのではないでしょうか。
この記事では、無料で手軽に予約システムを導入する方法として、Googleカレンダーを活用する方法をご紹介。作成手順から運用時の注意点まで詳しく解説します。簡易的な予約システムでも構わないので今すぐ導入したい、という方も必見です。
(本記事は2025年5月時点に調査した内容です。最新情報はGoogle公式ホームページでご確認ください)
Googleカレンダーの「予約スケジュール」機能を使って簡易的な予約システムを作成できる
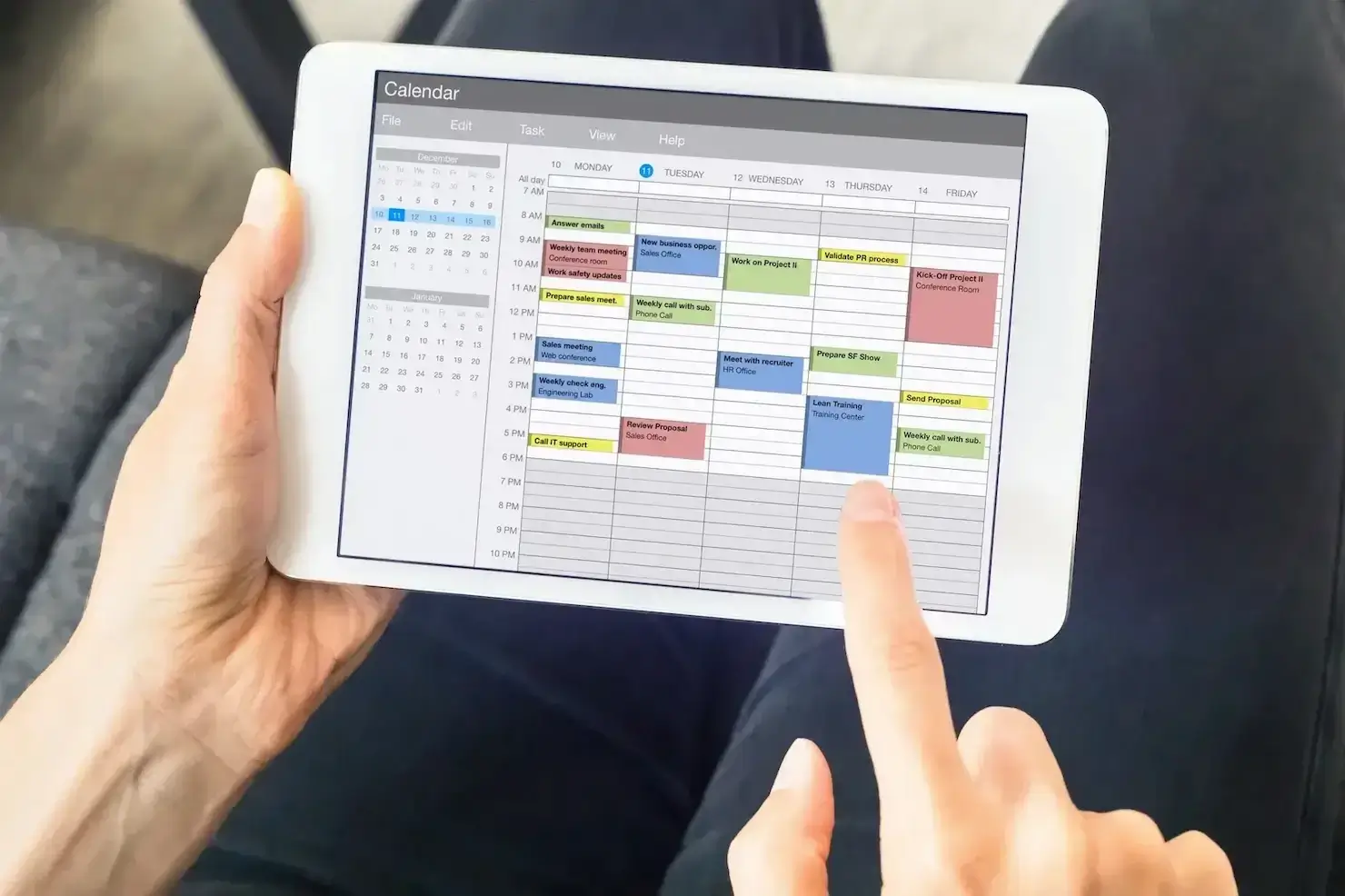
無料で使用できるGoogleカレンダーには、標準機能として「予約スケジュール」機能が搭載されています。カレンダー上に予約用の時間枠を設定し、他のユーザーが予約できるようにする機能です。
使い方の例としては、顧客予約、イベント受付、個別相談などの枠をカレンダー上に表示し、他のユーザーがそれを見て予約ができます。他のユーザーに公開(共有)されるのは予約カレンダーとして作成した部分だけになるので、自身の公開したくない他の予定まで見られてしまう心配がありません。
「予約スケジュール」機能を活用して、面会スケジュールの管理、会議室等の施設管理、来店予約、個人レッスンの受付などが可能です。次の項では、実際にどのように使うのか、具体的な手順を解説します。
【図解】Googleカレンダーで予約システムを作成する3ステップ
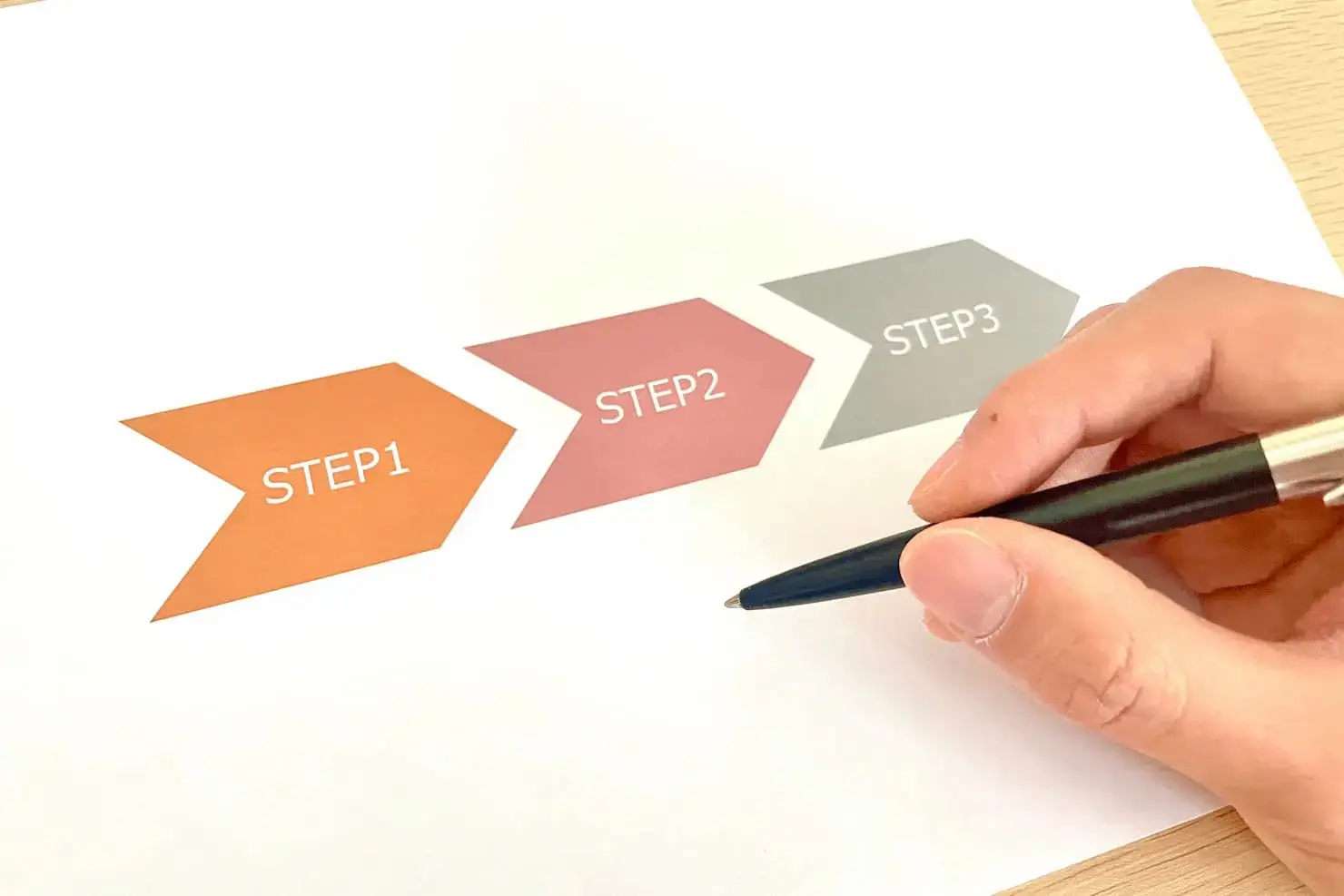
Googleカレンダーを利用した予約システムは簡単な手順で作成できます。Googleカレンダーを初めて利用する場合は、Google カレンダー スタートガイドを参考にGoogleカレンダーを用意してください。
1. Googleカレンダー上で、予約システム用の新しいカレンダーを作成する
すでにGoogleカレンダー上で個人用や社内用のカレンダーを作って運用している、という方でも、今回の予約システム向けに新たにカレンダーを作成することができます。ここでは、「来店予約」を受け付ける設定で新規カレンダーを作成する手順をご紹介します。
- パソコンでGoogleアカウントにログインして、Googleカレンダーを開く
- 画面左側「他のカレンダー」の横にある「+」アイコンをクリックして、「新しいカレンダーを作成」を選択
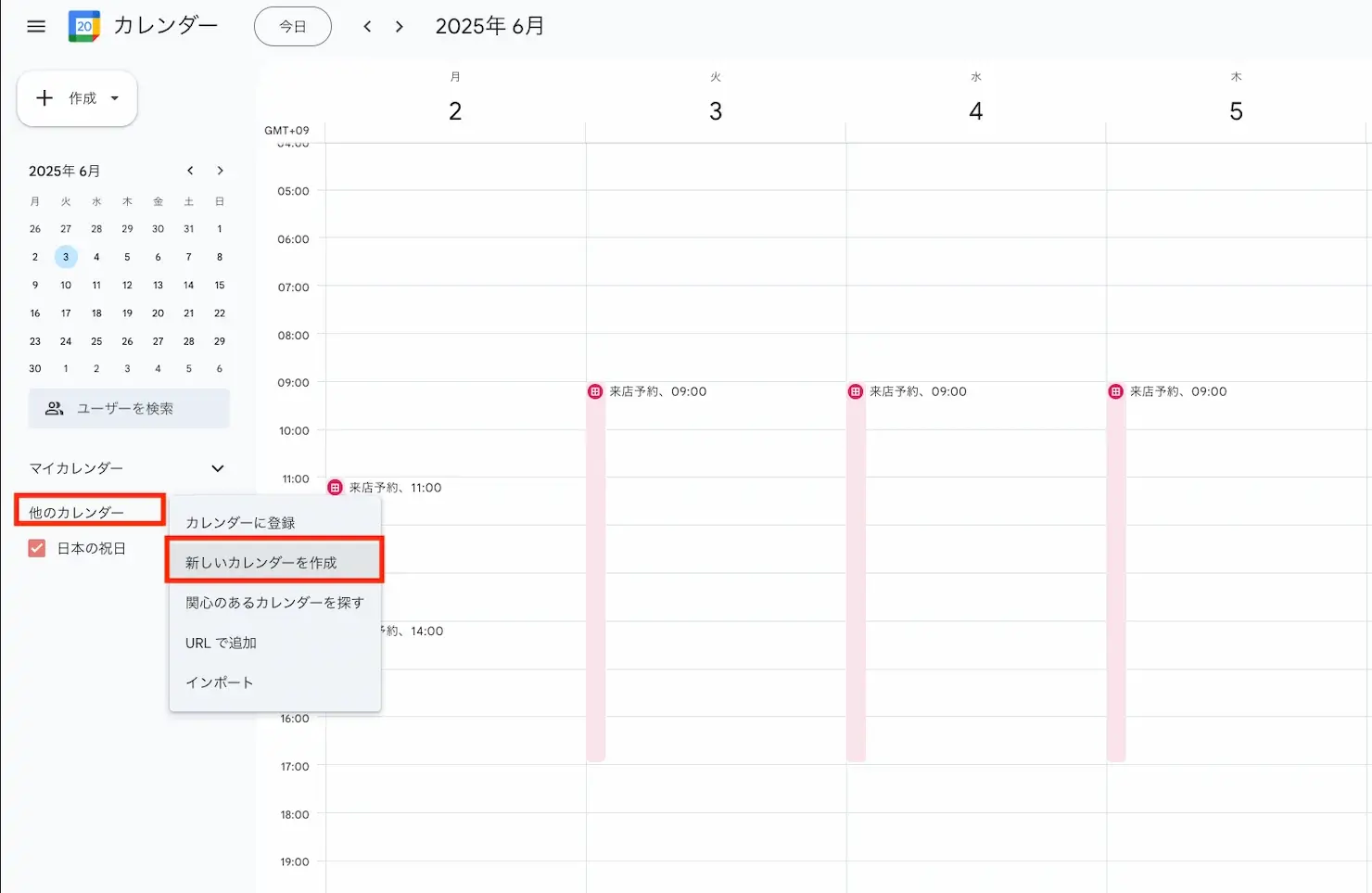
- 名前欄に「来店予約」と入力し、必要であれば説明欄に概要などを入力
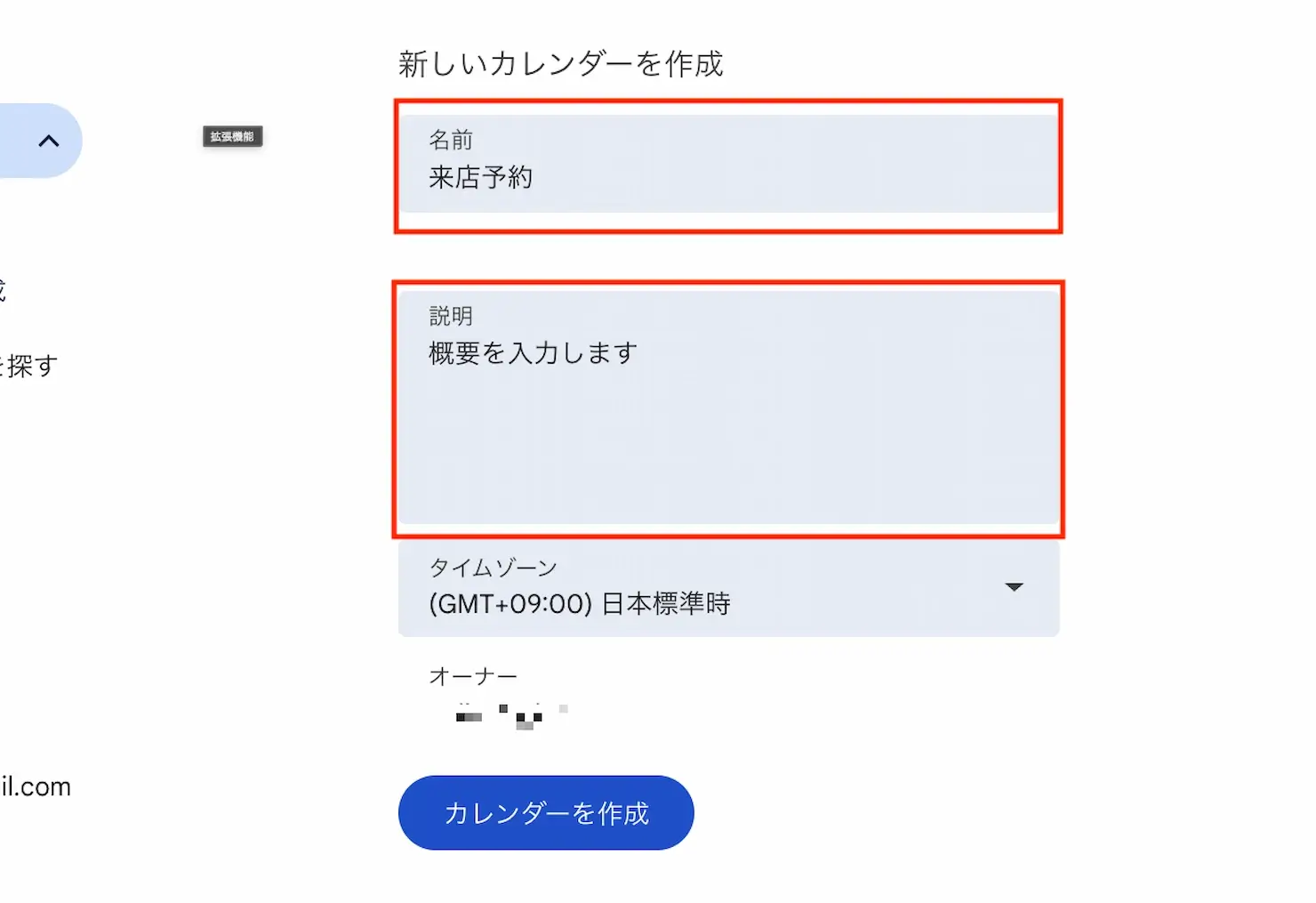
- 「カレンダーを作成」ボタンをクリックして完成
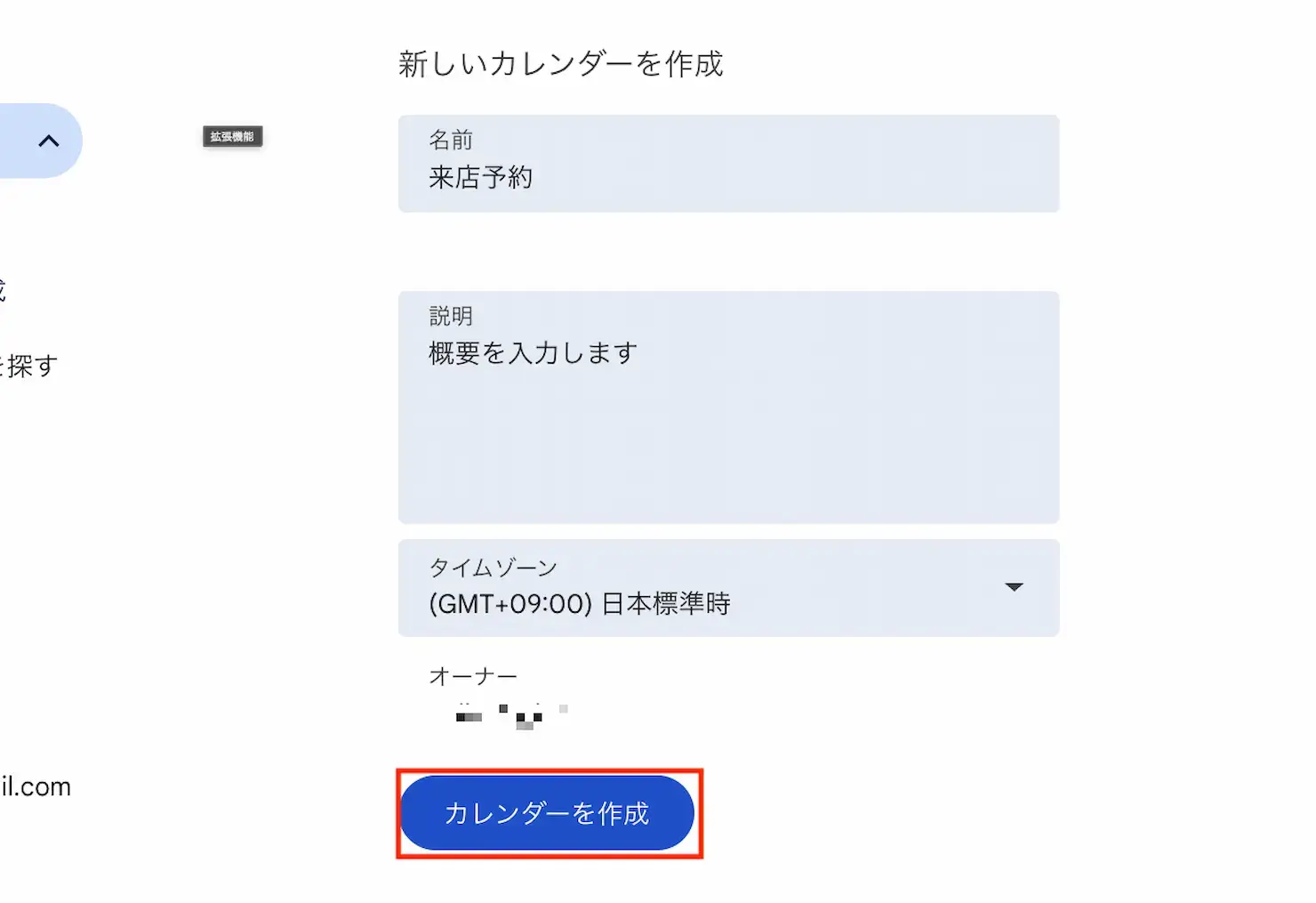
Googleカレンダーの新規作成や使用には、不正行為を防止するためにいくつかの制限が設けられています。
制限の対象の一例として、
- 短期間に 100,000 件を超える予定を作成する
- 外部のゲストに送信できるメールの数は約 2,000 通に制限されている
- 短期間に 60 個を超えるカレンダーを作成する
などがあります。
これらを超えると、数時間予定を編集、一定期間カレンダーの編集ができなくなるなどの制限がかかることがあります。一般的な使用で制限に到達することは考えにくいですが、念のため頭に入れておくといいでしょう。
2. 予約を受け付けたい日時に「予約スケジュール」を設定する
予約用のGoogleカレンダーを新規作成したら、次は「予約スケジュール」を設定しましょう。
- Googleカレンダーの表示を「週」または「日」に設定し、予約を受け付けたい時間枠をクリック
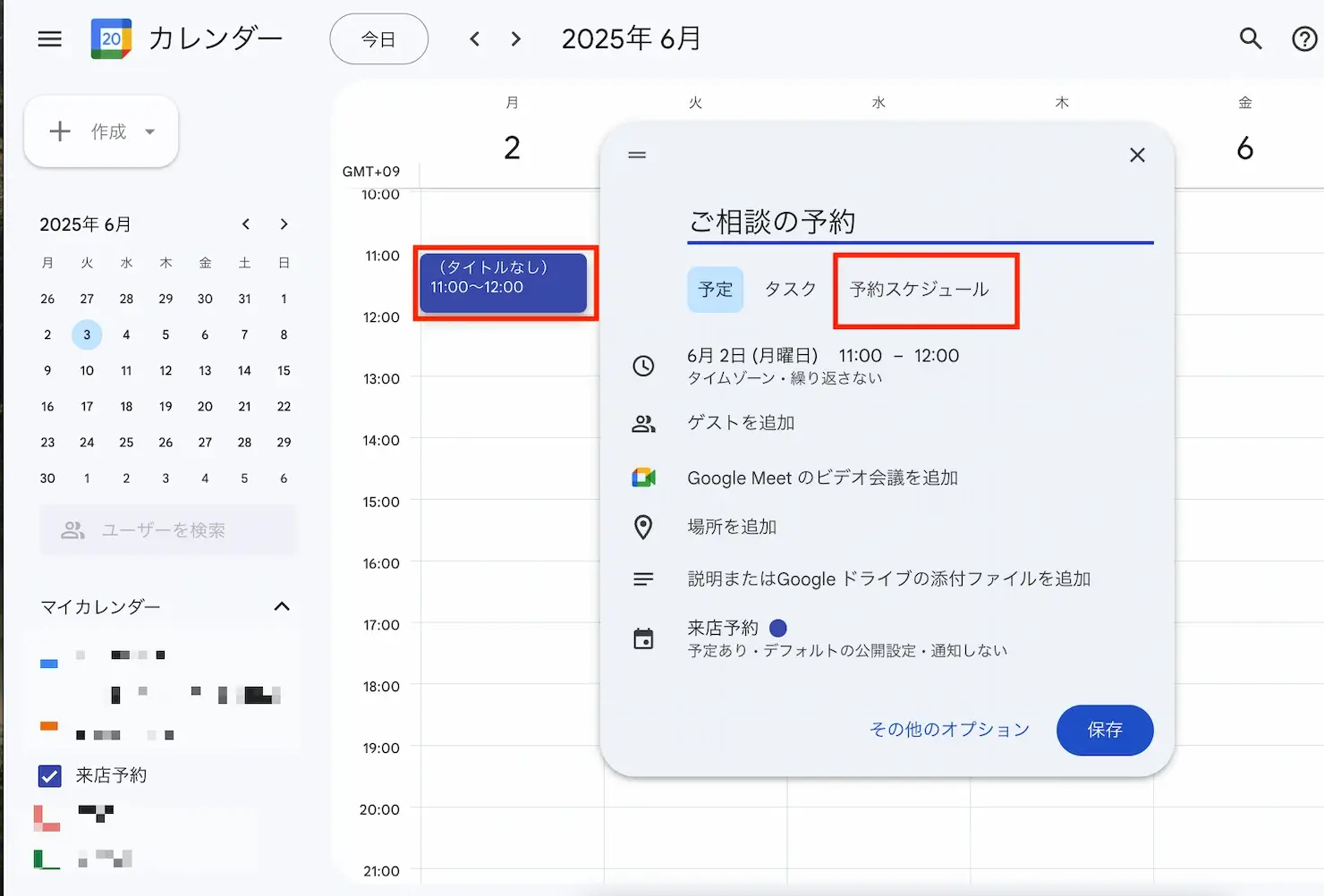
- 「予約スケジュール」をクリックして予約枠の入力画面に切り替え、「スケジュールを設定」をクリック
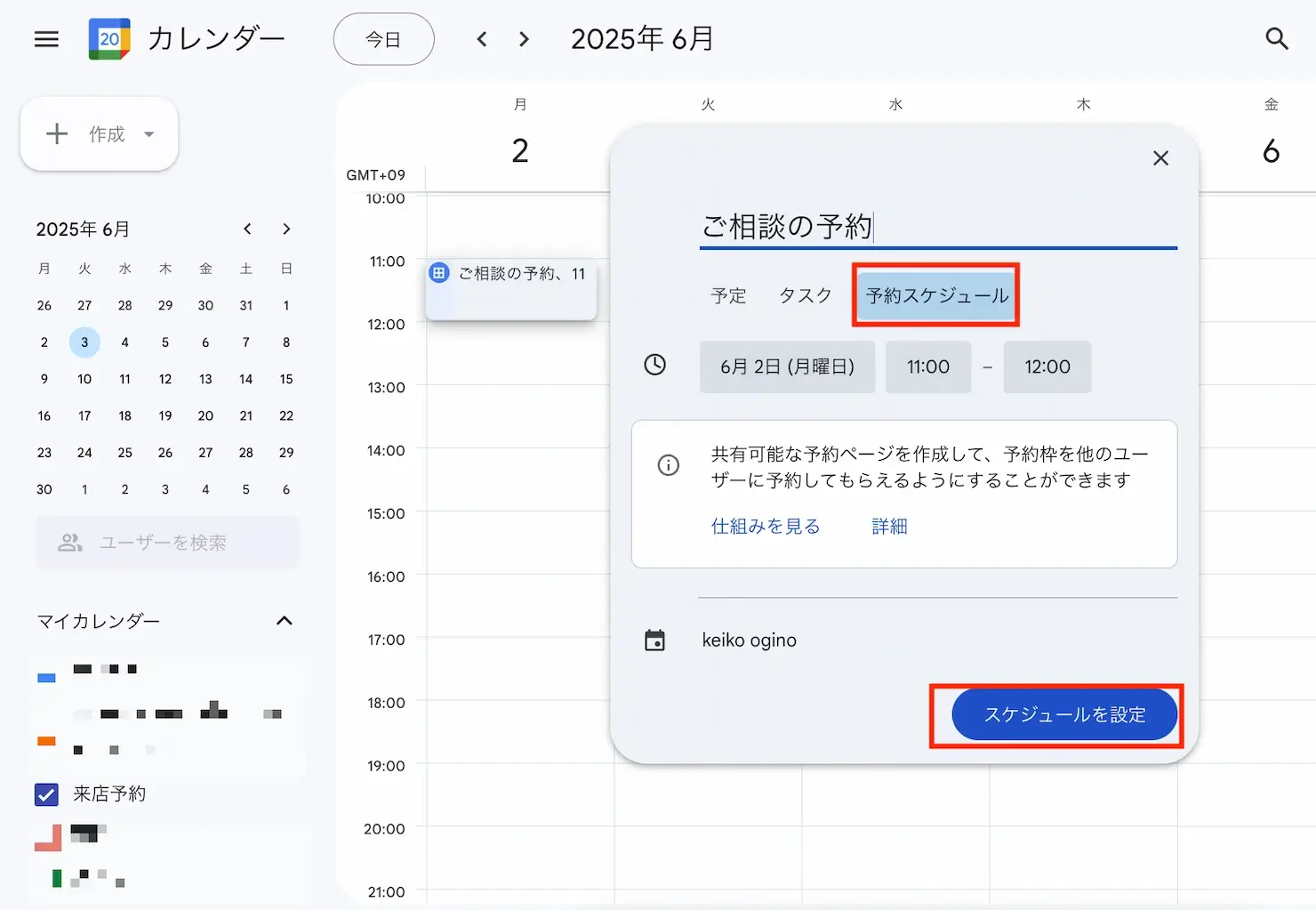
- 「予約の長さ(各予約の長さ)」「通常の空き時間(予約に対応できる通常の時間帯)」「予約の受付期間」「臨時の空き時間」「予約済みの予定の設定」などを入力
※各項目の詳細はGoogleヘルプセンターで確認できます
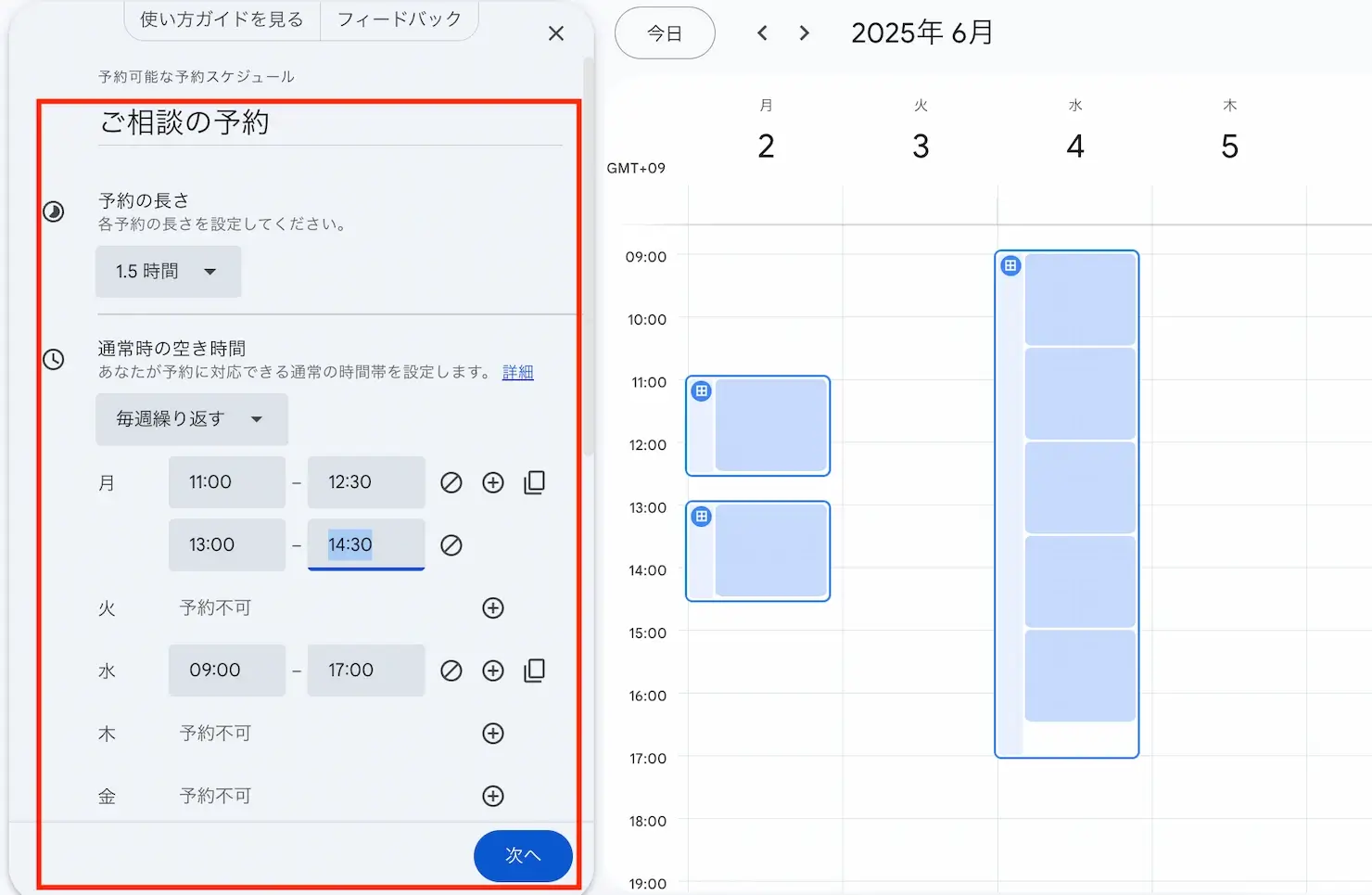
- 「次へ」をクリック
- 「予約ページの写真と名前」「場所と会議」「説明」「予約フォーム」「予約の確認とリマインダー」を設定する
※各項目の詳細はGoogleヘルプセンターで確認できます
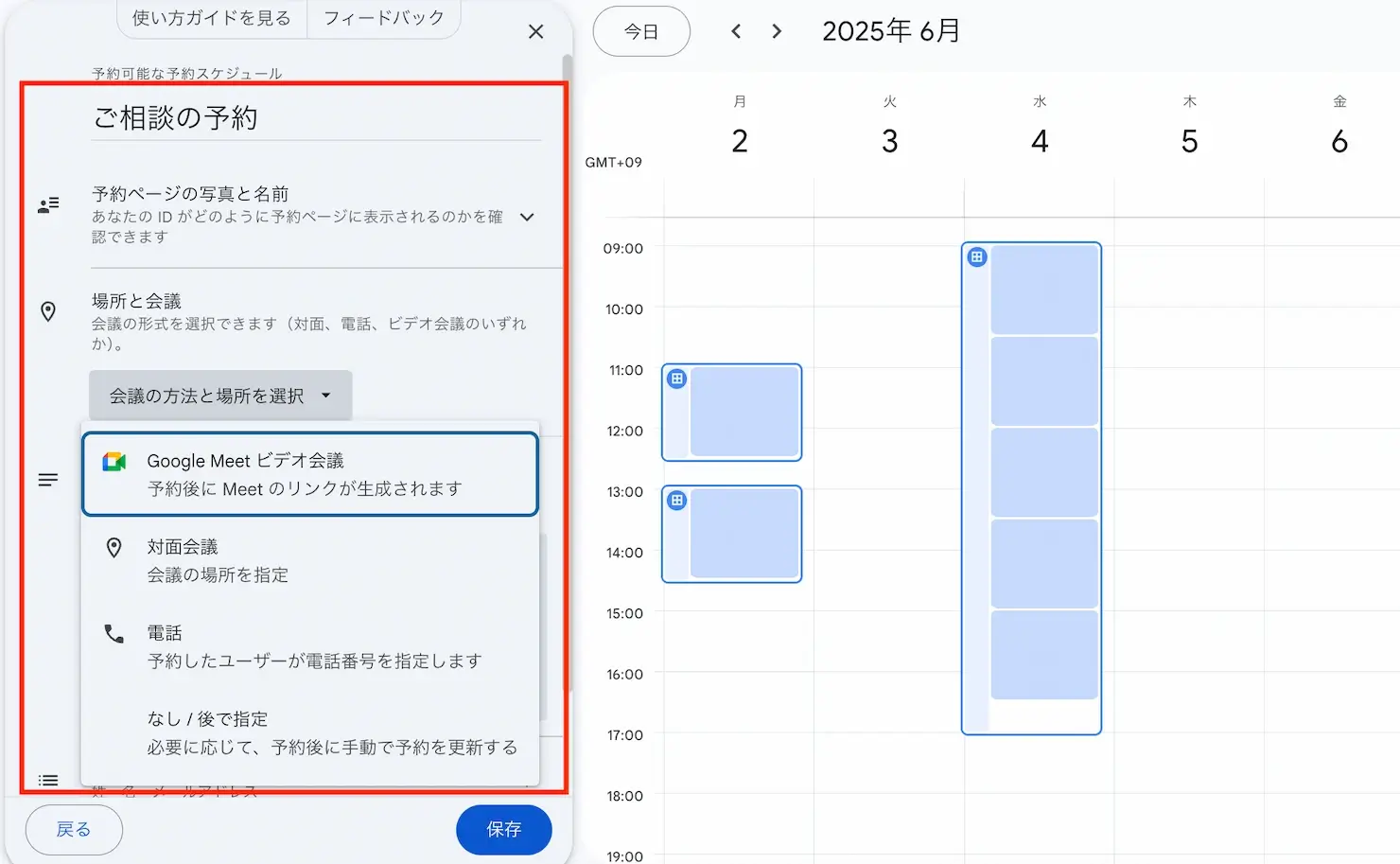
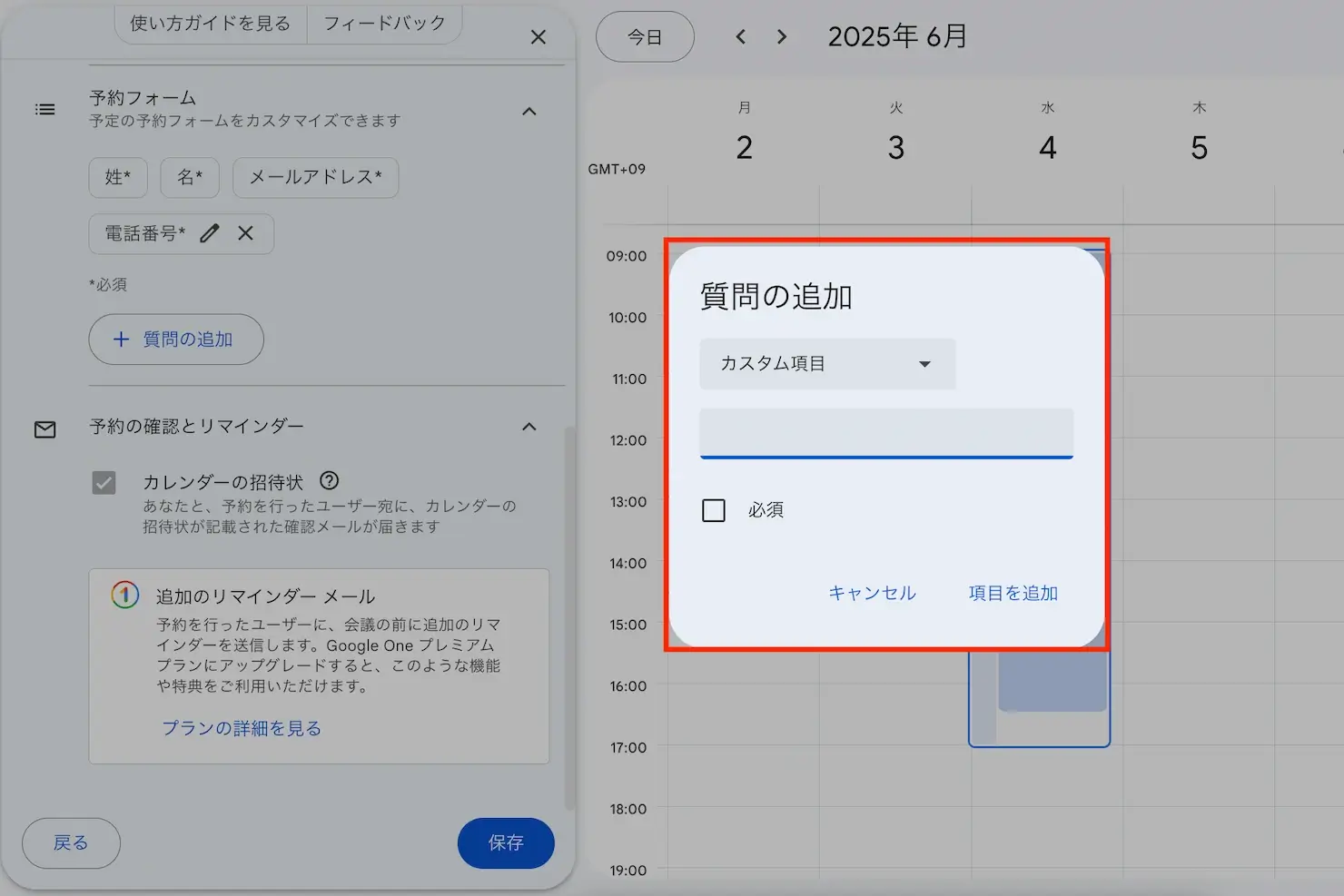
- 「保存」をクリック
繰り返しや時間単位の設定などの設定も可能です。作成した予約に、場所や説明を表示させることもできます。さらに、Google One プレミアムプランなどにアップグレードすると、追加のリマインダーメールを利用することも可能です。
3. できあがった予約用カレンダーの公開用URLを取得し、予約者へ公開する
予約枠の設定が完了したら、あとは公開するだけです。公開する手段は、URLを取得する方法と、ホームページ上に公開する方法とで大きく2つに分けられます。
予約ページのURLを取得する
予約ページは一般公開され、リンクを知っていれば、誰でも情報を見ることができます。予約スケジュールのリンクは以下の手順で取得できます。
- Googleカレンダーに作成された、予約スケジュールをクリック
- [予約ページを開く] の横にある「共有」 をクリック
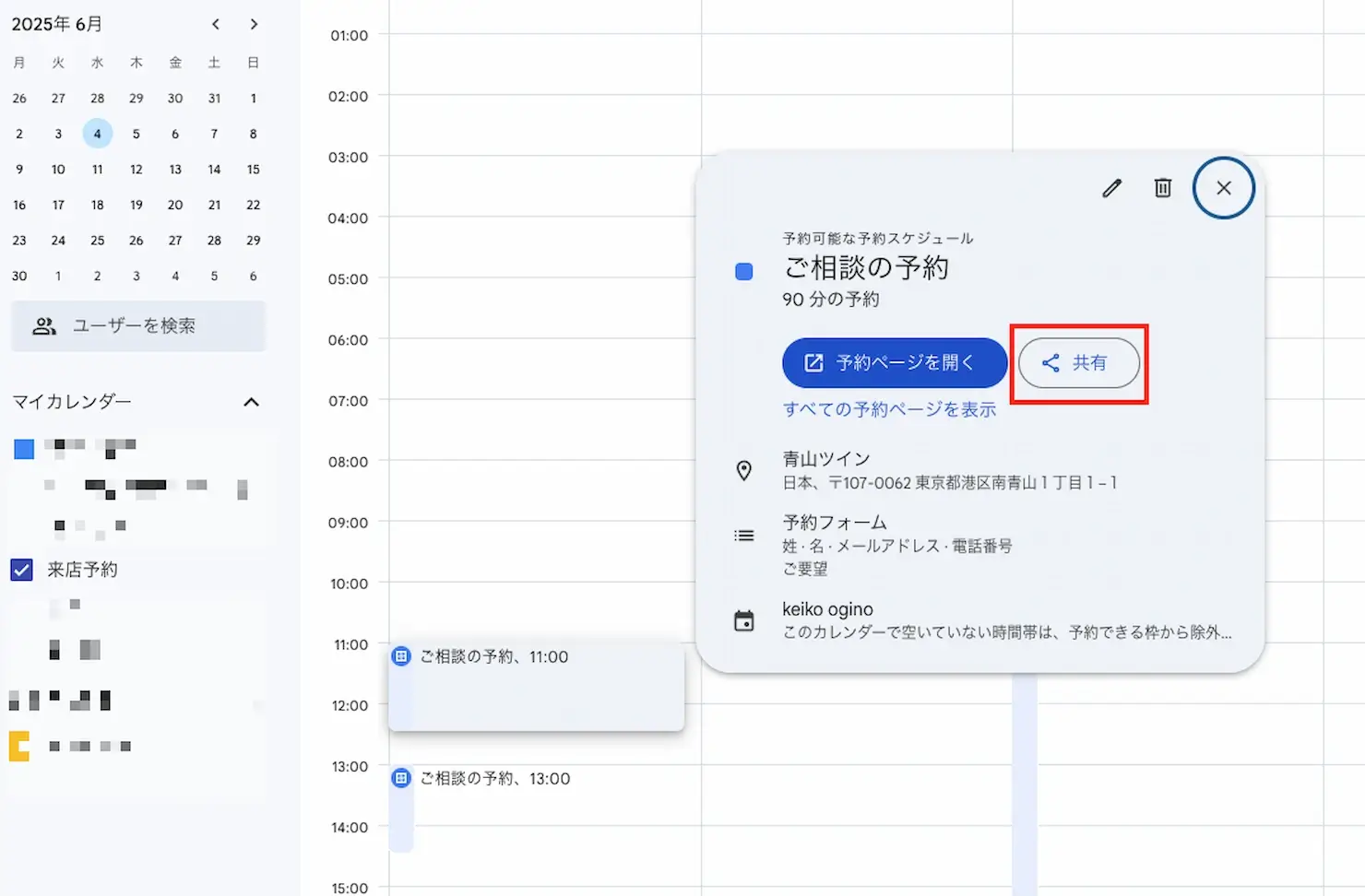
- リンクが表示されるので、コピーをして取得する
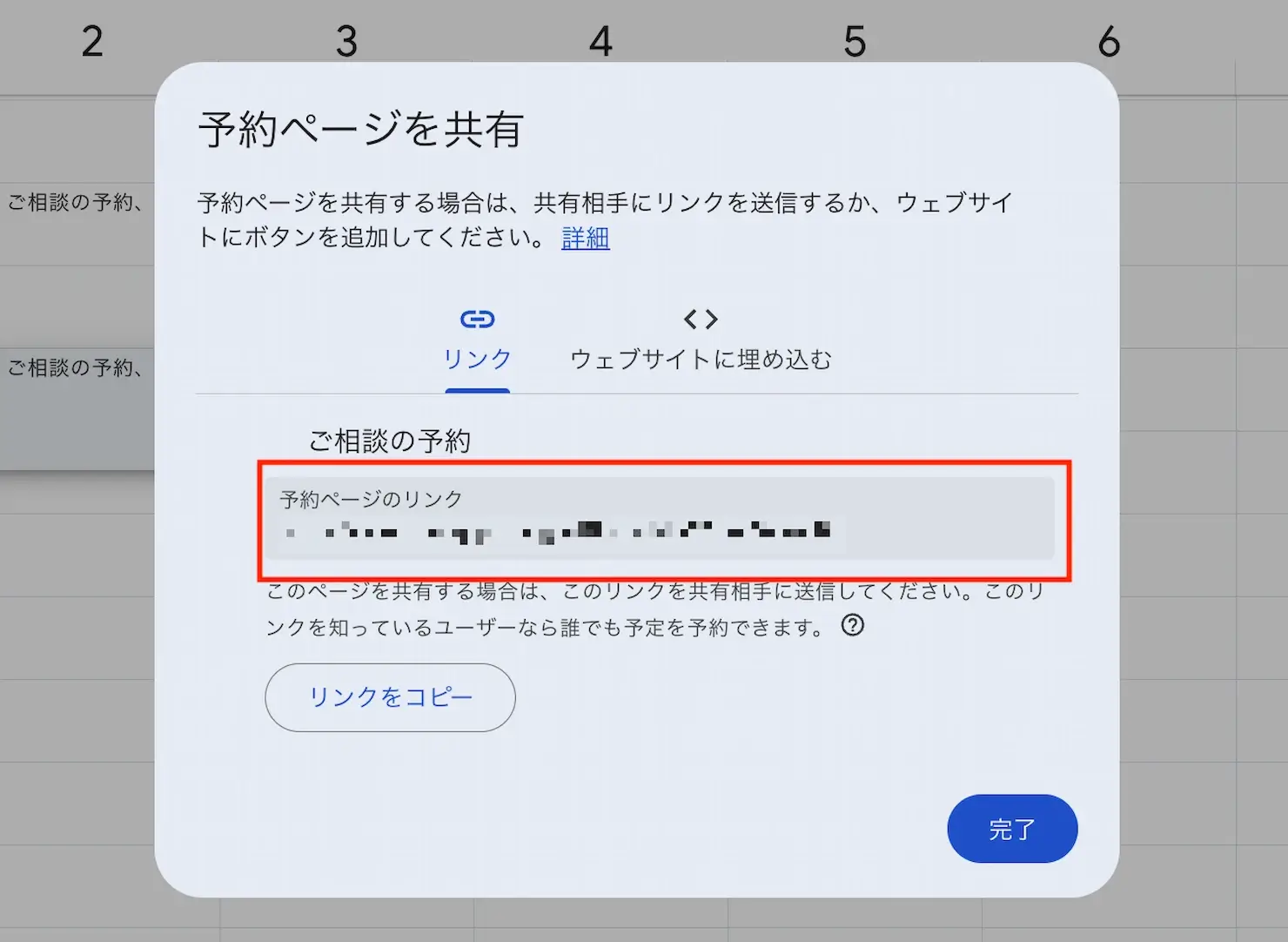
予約ページをホームページに埋め込む
ここでは作成した予約スケジュールをホームページで公開する方法をご紹介します。ホームページへの埋め込み方は、予約ページをポップアップで開くボタンを追加する方法と、インラインで表示する方法の2つがあります。「予約ページのURLを取得する」の1から2まで手順は同じです。
- ポップアップでカレンダーを表示する
a.「ウェブサイトに埋め込む」を選択し、「ポップアップを開くボタン」をクリック
b.「ボタンのテキスト」「色」を調整
c. ボタンのコードをコピーしてサイトへ埋め込む
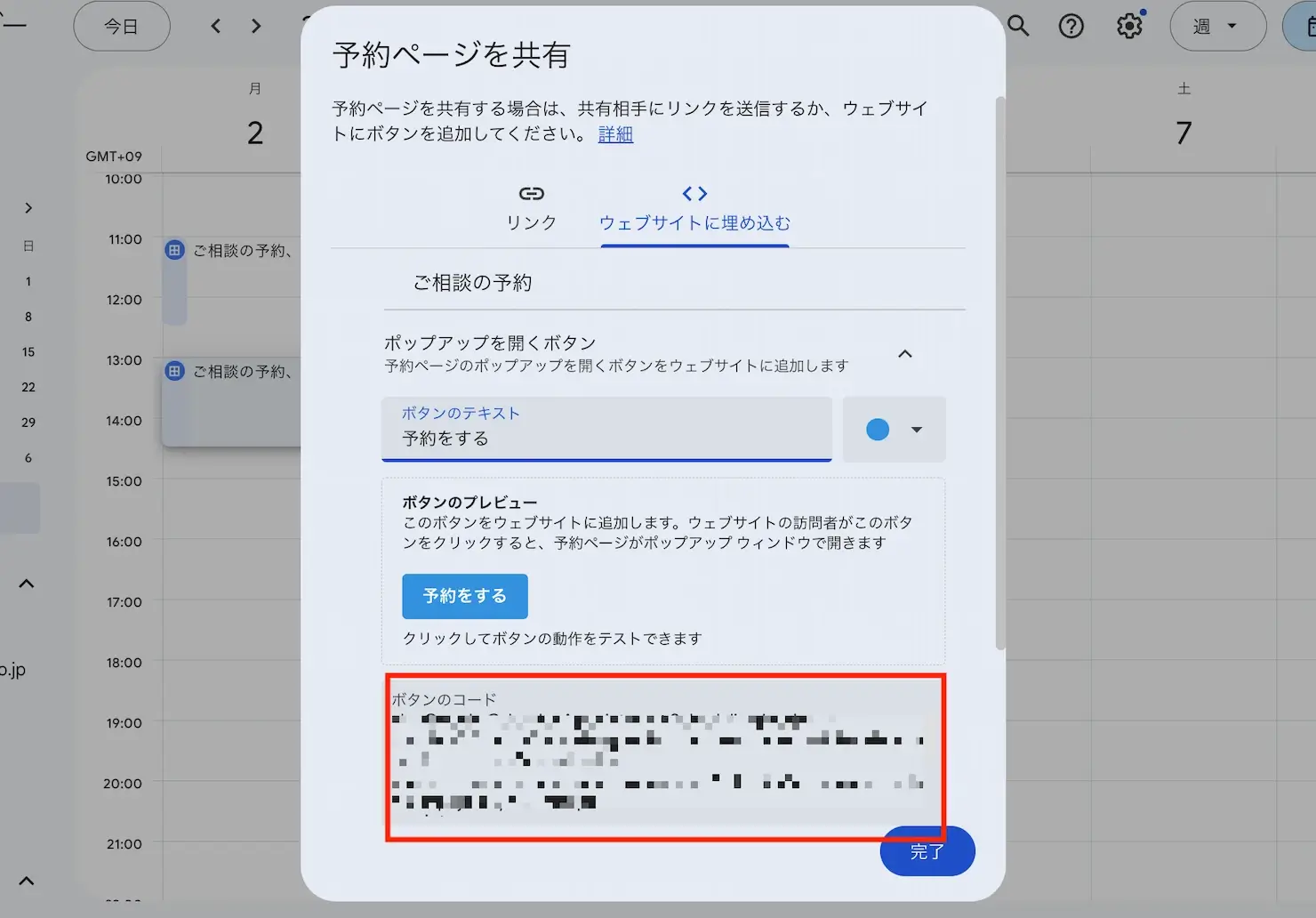
d.サイトイメージ
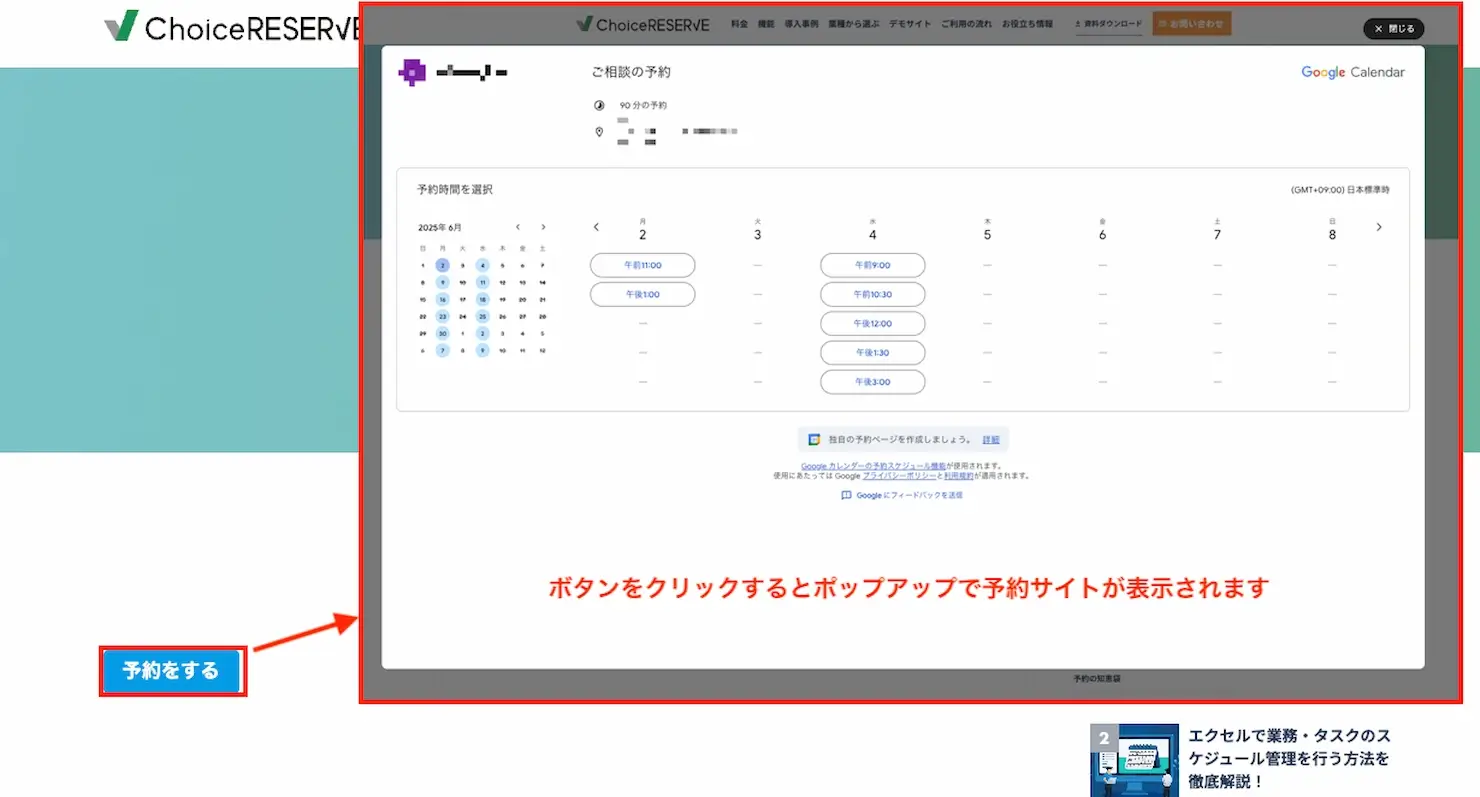
- 埋め込みで設置する
a.「ウェブサイトに埋め込む」を選択し、「インラインの予約ページ」をクリック
b. 埋め込みコードをコピーしてサイトへ埋め込む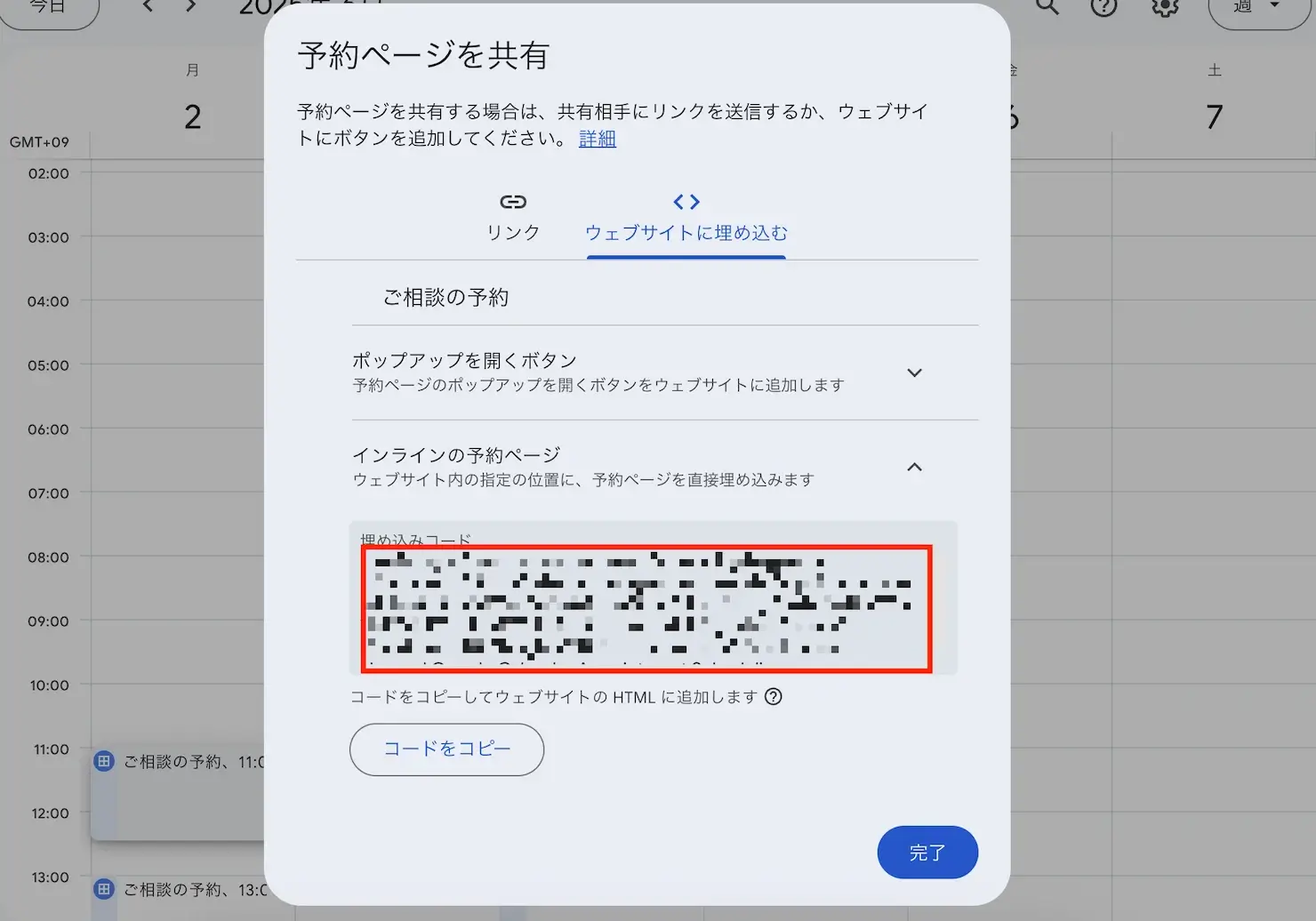
c. 埋め込みイメージ
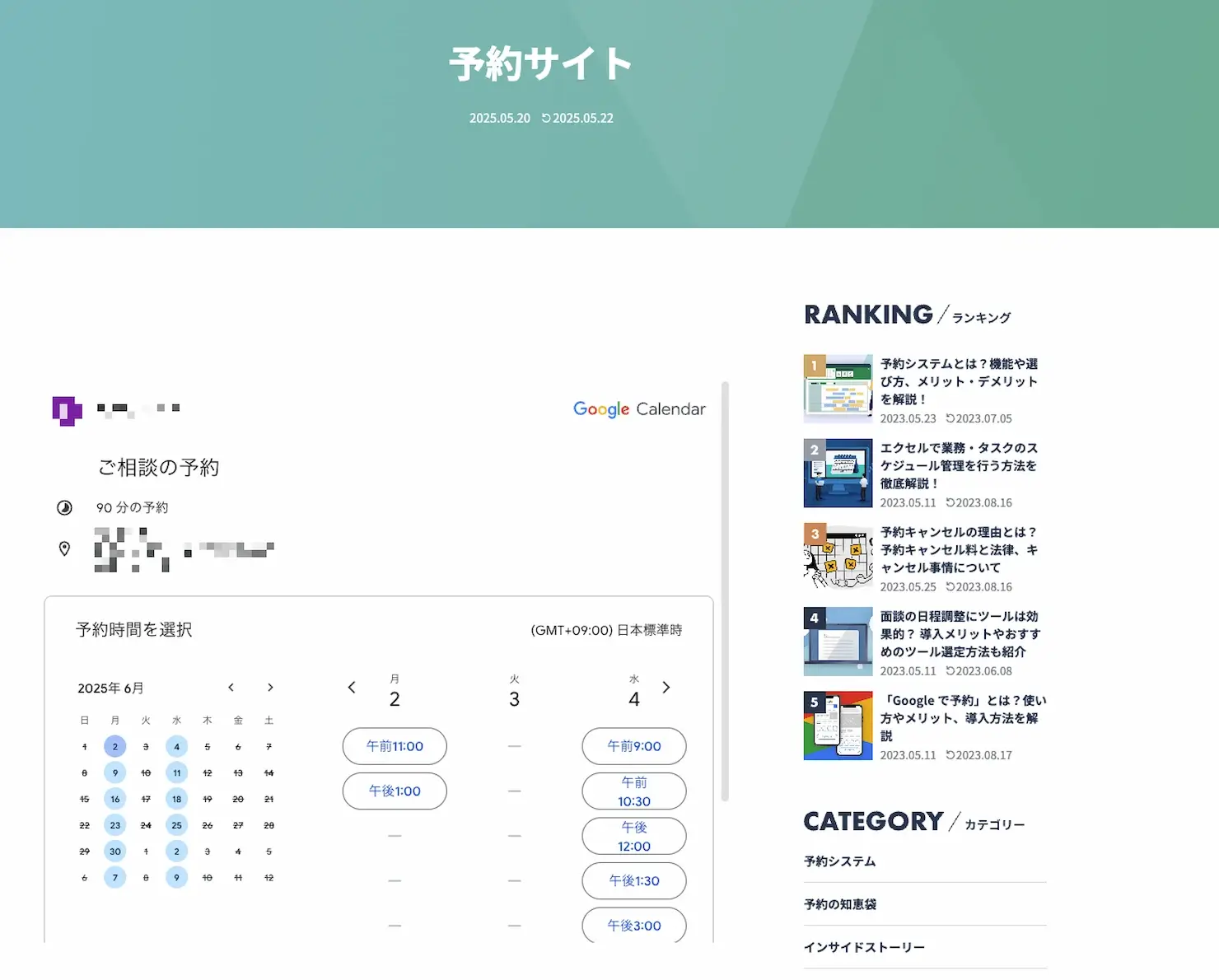
以上で、Googleカレンダーの予約枠を利用した予約システムの作成・導入は完了です。
「予約をする人」がGoogleカレンダーで実際に予約を行うときの手順
実際に予約をした時の画面遷移をご紹介します。Googleカレンダーで予約を受け付ける際のご参考にしてください。
予約したい予約枠をクリックすると、予約者情報の入力画面が表示されます。予約者情報を入力して「予約」をクリックすれば予約完了です。
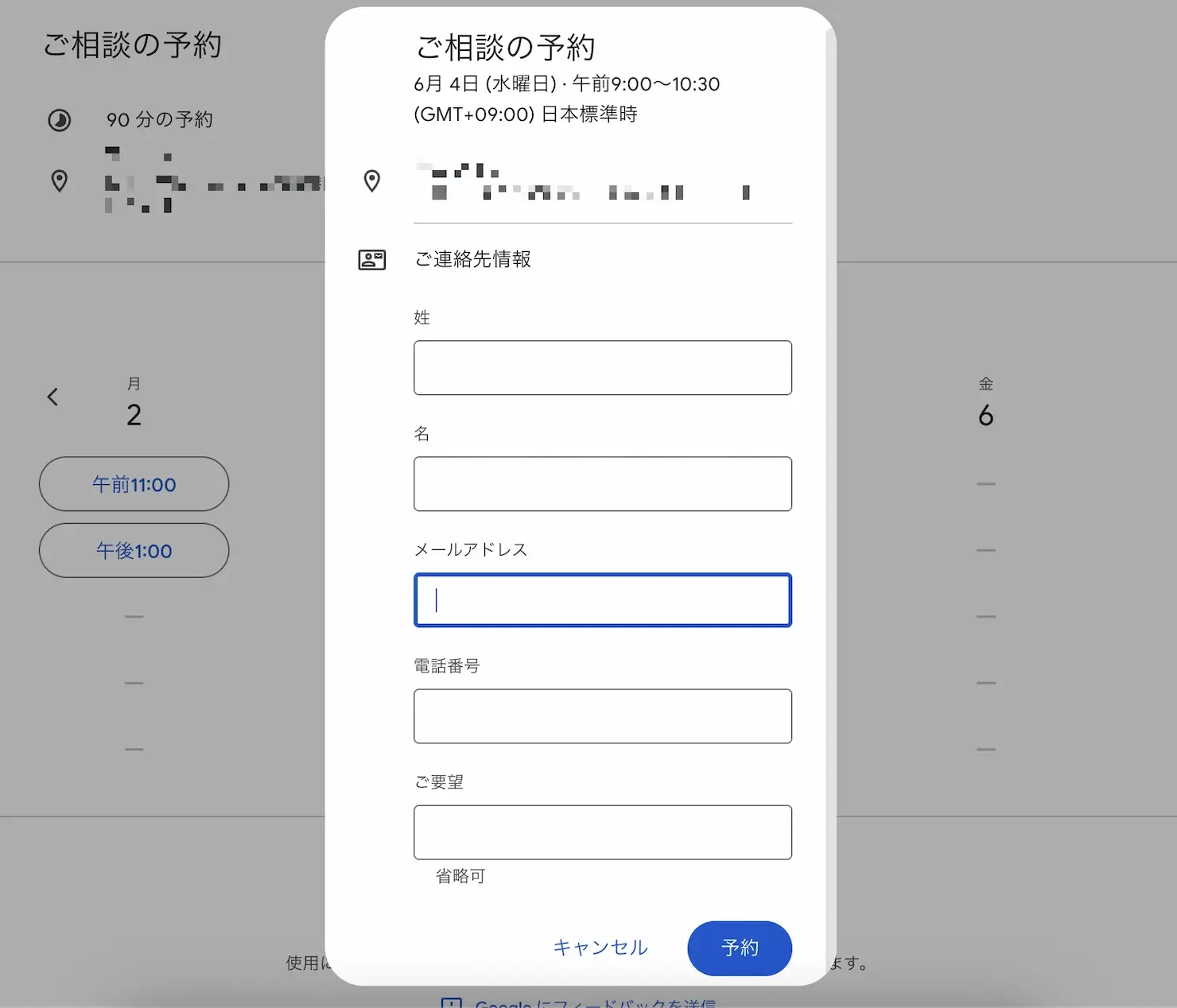
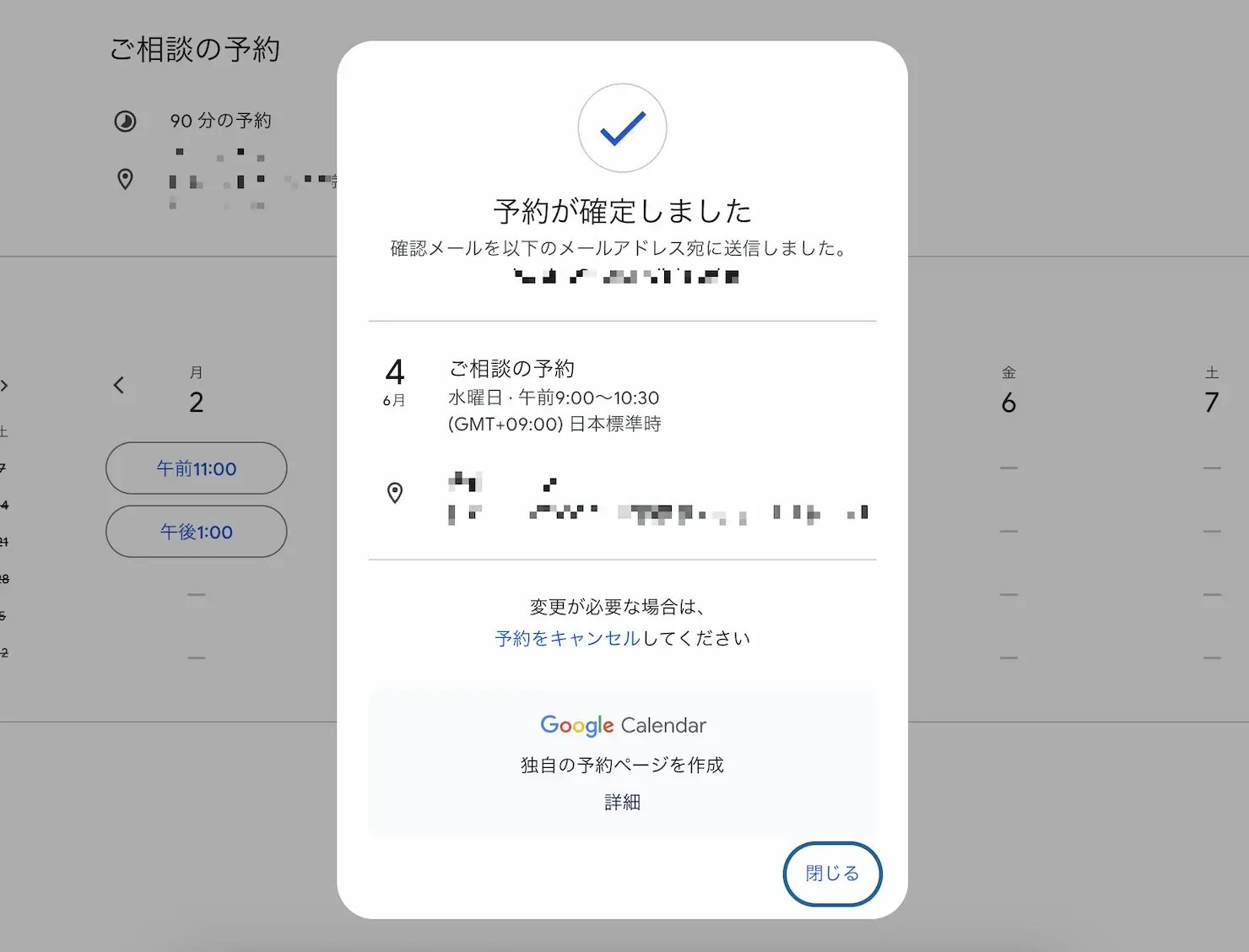
予約者には予約完了メールが届き、作成者には予約情報の通知がメールで届きます。
予約スケジュールのカレンダーに、予約情報が追加されます。
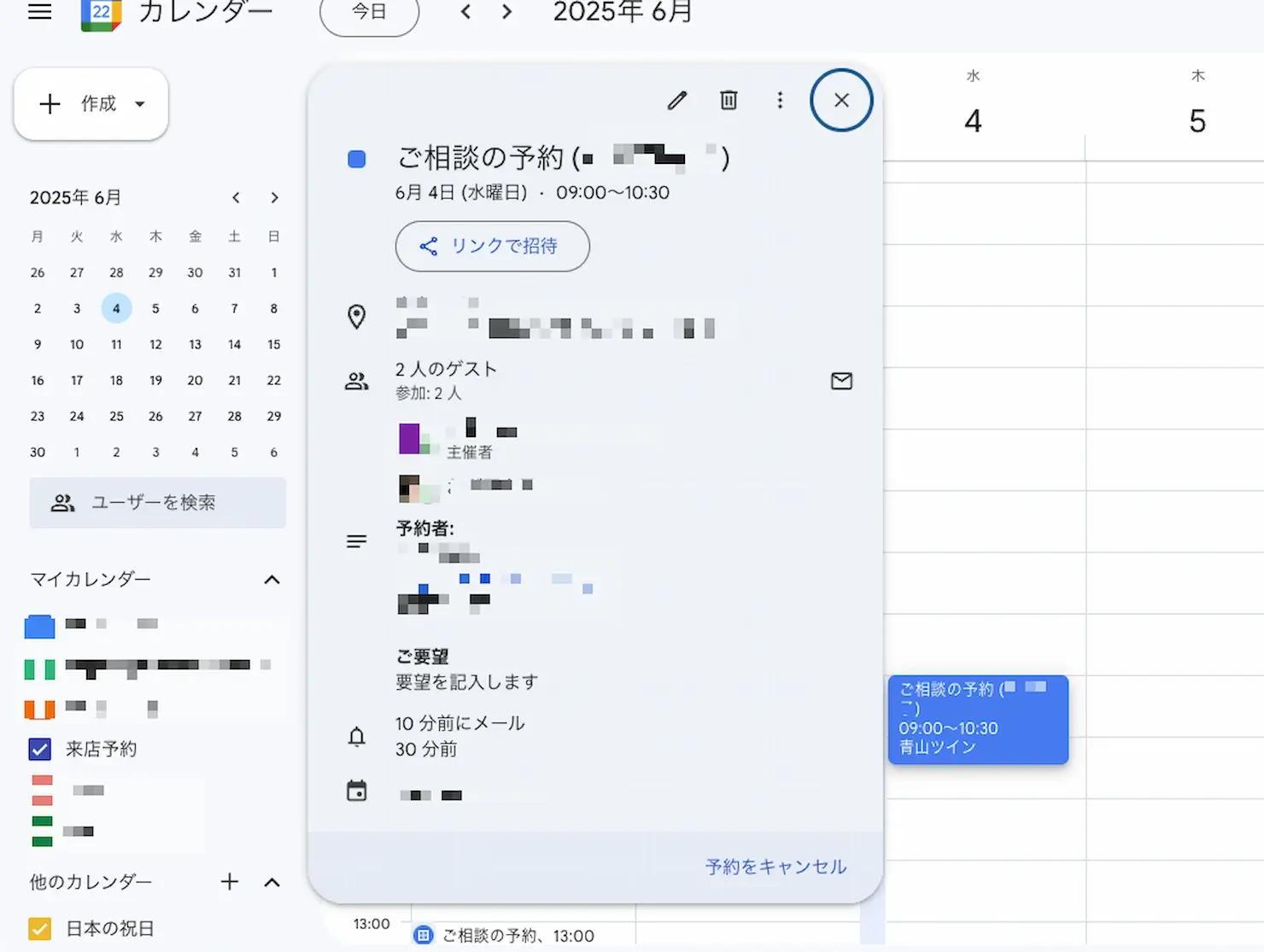
また、埋まった予約枠は、他の人がアクセスしたときには予約枠として表示されなくなる仕組みなので、予約が重複するトラブルを回避できます。
さらに予約がキャンセルされると、カレンダーに再び予約枠が表示され、新しい予約を取ることができます。
Googleカレンダーで予約システムを運用すると便利な点
予約を受け付けるだけでなく、無料でも便利な機能をご紹介します。
Google Meetと連携をしてオンライン会議方法を自動で発行する
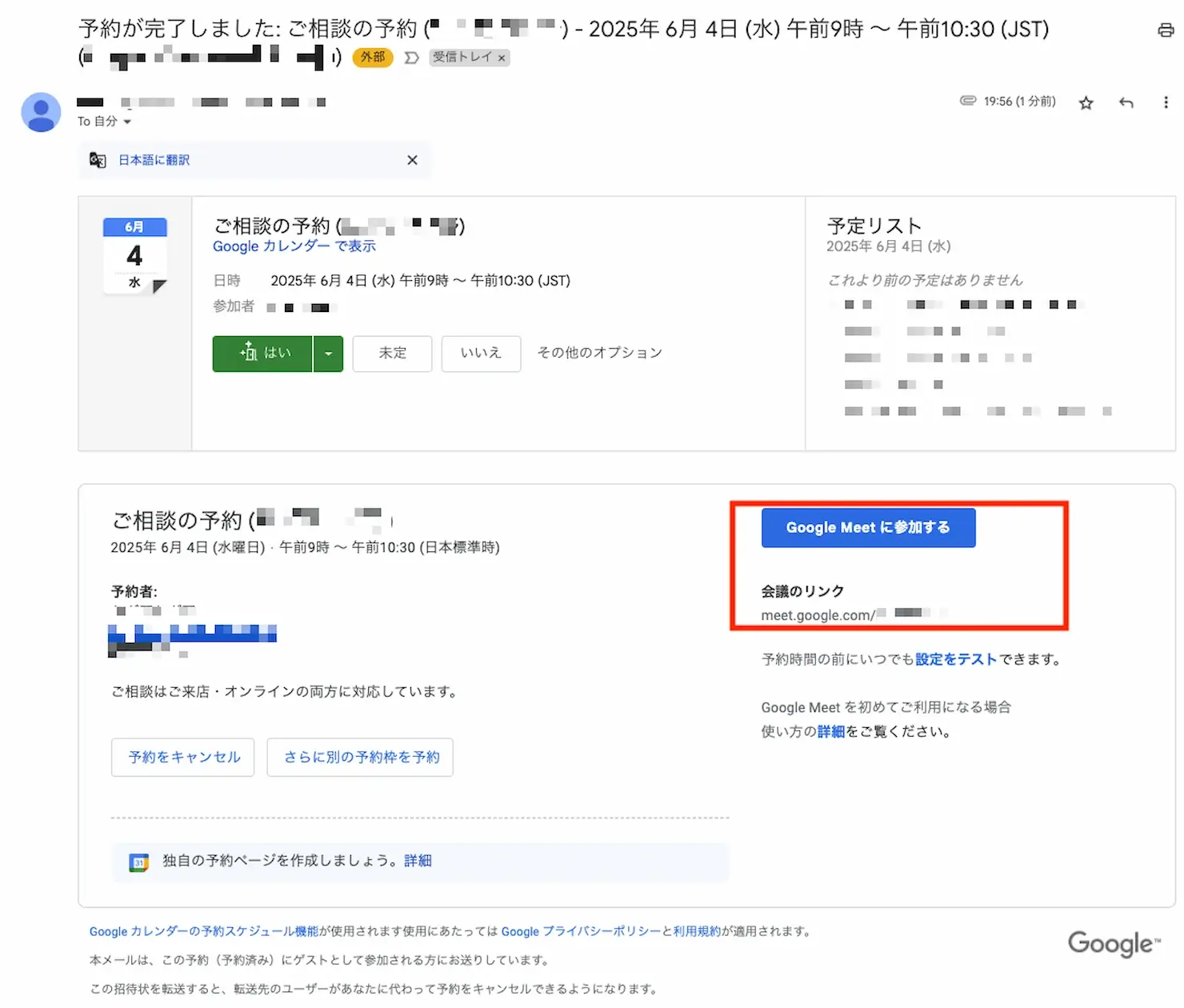
予約ページを設定するときに「場所と会議」でGoogle Meetを設定できます。Google Meetを選択すると、予約完了時に自動でGoogle Meetの情報が追加され、予約者・管理者にメールで通知が届きます。
※Google MeetはGoogleのオンライン会議サービスです。Googleカレンダーと連携して簡単に会議を設定でき、PCやスマホからビデオ通話や画面共有が可能です。詳しくは公式サイトをご覧ください。
Googleカレンダーに予約が入ると自動で予約枠が非表示になる
予約スケジュールからの予約だけでなく、カレンダーに他の予定を作成すると、予約スケジュールの予約枠が自動的に非表示になります。予約枠が非表示になるので、カレンダーに予定が入っている時は、予約が入ることはありません。
Googleカレンダーで簡易的な予約システムを運用するときの注意点
Googleカレンダーを利用した予約システムの作成・運用は簡単ですが、いくつか注意点があります。導入前に確認しておきましょう。
予約スケジュール機能をさらに活用するにはGoogle One プレミアム プランなどの有効なプランが必要
予約スケジュールをさらに活用するには、Google WorkspaceやGoogle Oneなどのサブスクリプション契約が必要になります。
アップグレードすることで、以下の機能を利用することが可能になります。
- 専用の予約スケジュールと予約ページで利用できるさまざまな種類の予約
- 予約を入れたユーザー宛ての自動リマインダー メール
- 複数のカレンダーでの空き状況確認
- 予約の際に支払いを求める
- メール確認でスパム予約を防ぐ
- 予備カレンダーへのスケジュールの追加
- 予約スケジュールに共同主催者を 20 人まで追加可能
団体予約ができない
団体予約やグループレッスンなどの複数人が同時に同じ予約枠に申し込む形式には対応していません。
一度に複数人の予約を受け付けたい場合は、団体予約に特化した予約システムの導入を検討することをおすすめします。
デザインの自由度がない
Googleカレンダーを使い慣れている人にとっては使いやすいデザインですが、予約画面のデザインやメール文面の編集はできません。自社のサイトに合わせた予約システムを希望する場合は、他社の予約システムの画面も確認してみましょう。
入力項目が限られる
予約ページで名前、メールアドレスなどの情報以外にも自由に入力項目を追加できる一方で、選択肢が必要な入力には対応していません。
1つのリソースしか管理できない
また、前述のように、ひとつの予約枠に対しては、ひとつの予約が入った時点で枠が埋まった扱いになり、他の人は予約を入れることができなくなります。そのため、「定員数に達するまで予約枠を開放する」というような運用はできません。
Googleカレンダーの予約枠機能を活用できるシーンとしては、面会予約、施設予約、個人レッスンの受付などが考えられます。提供しているサービスにふさわしいか検討した上で導入するようにしてください。
簡易的な予約システムであればGoogleカレンダーでも運用可能
Googleカレンダーの予約枠機能を利用した予約システムの作成方法や導入手順、運用時の注意点などをご紹介しました。Googleカレンダーの予約枠機能を上手く活用すれば、無料で簡易的な予約システムを作成し、予約におけるやりとりの自動化ができます。お手軽な方法ゆえにデメリットや、できること・できないことがあるので、自社サービスに適応できるかどうかをじっくり検討してみましょう。
自社にあった予約システムの検討もおすすめ
Googleカレンダーの予約スケジュール機能は便利ですが、高度な予約機能を求める場合は専門的な予約システムをおすすめします。Googleカレンダーは、あくまで1on1の面談などの簡易的なスケジュール調整向きだからです。
例えば予約システム「ChoiceRESERVE(チョイスリザーブ)」では、Googleカレンダーと連携可能です。チョイスリザーブで受け付けた予約を、あらかじめ指定したGoogleカレンダーに「予定」として自動的に作成できます。
また、ブランディングの観点からデザイン性の高い予約サイトを作りたい場合、Googleカレンダーの予約ページは物足りないかもしれません。専門の予約システムは、予約サイトのデザインを細かく変更できます。高度な予約機能やデザイン性が必要な方はサードパーティツールも検討してみてはいかがでしょうか。